CUDA Programming Applications
کاربردهای برنامه نویسی کوداCUDA Programming Applications
کاربردهای برنامه نویسی کودانحوه تنظیمات کتابخانه opencv در visual studio
برای استفاده از توابع کتابخانه opencv در محیط visual studio پس از دانلود آخرین ورژن opencv از سایت opencv.org (با فیلتر شکن) و نصب آن یک پوشه به همین نام در درایو C ایجاد می شودتوجه داشته باشید پس از نصب بایستی مسیر پوشه bin را طبق شکل زیر در ویندوز اضافه نمایید.
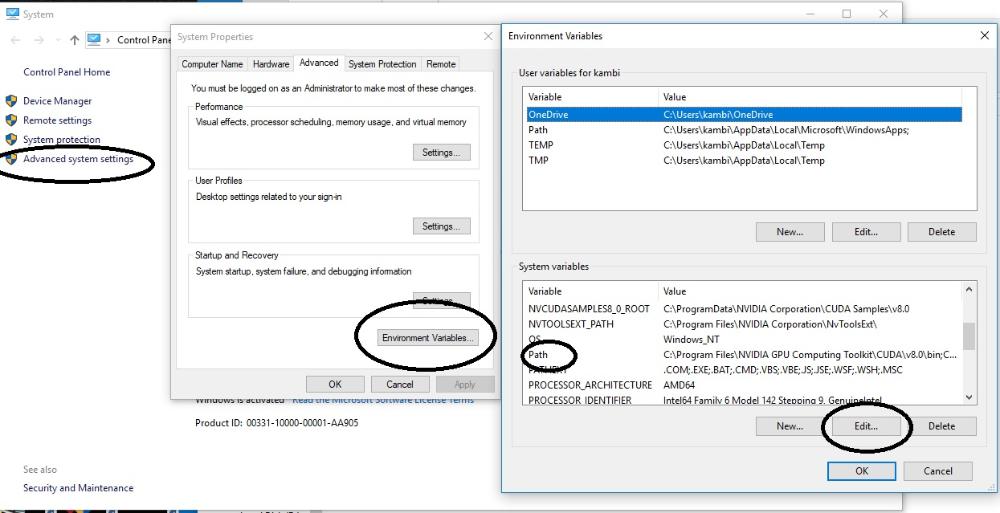
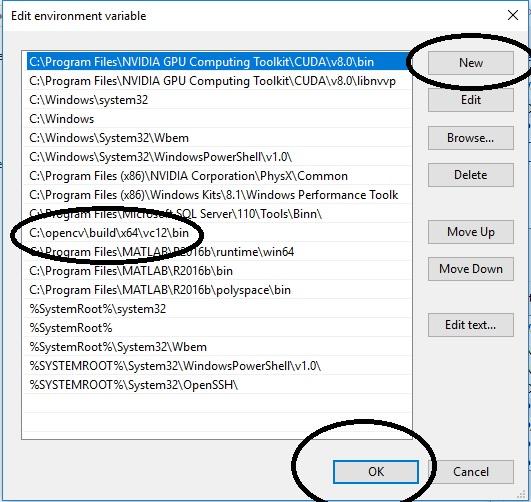
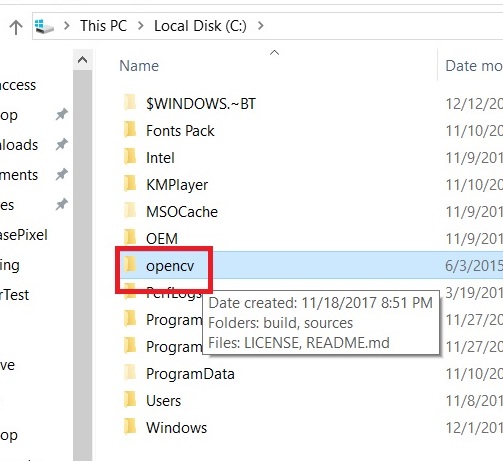
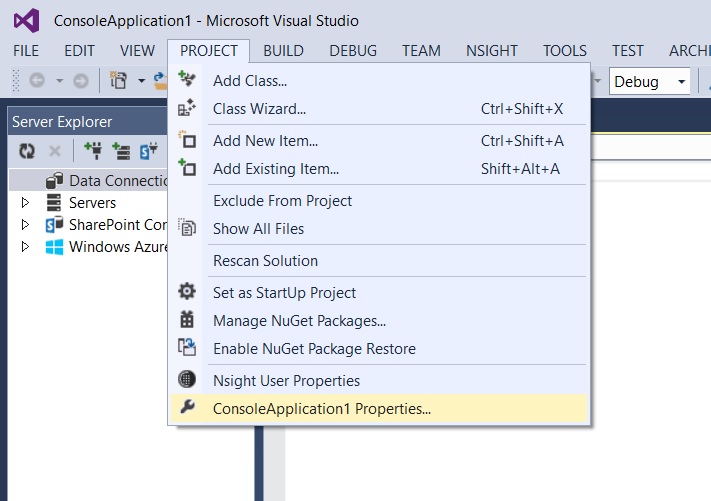
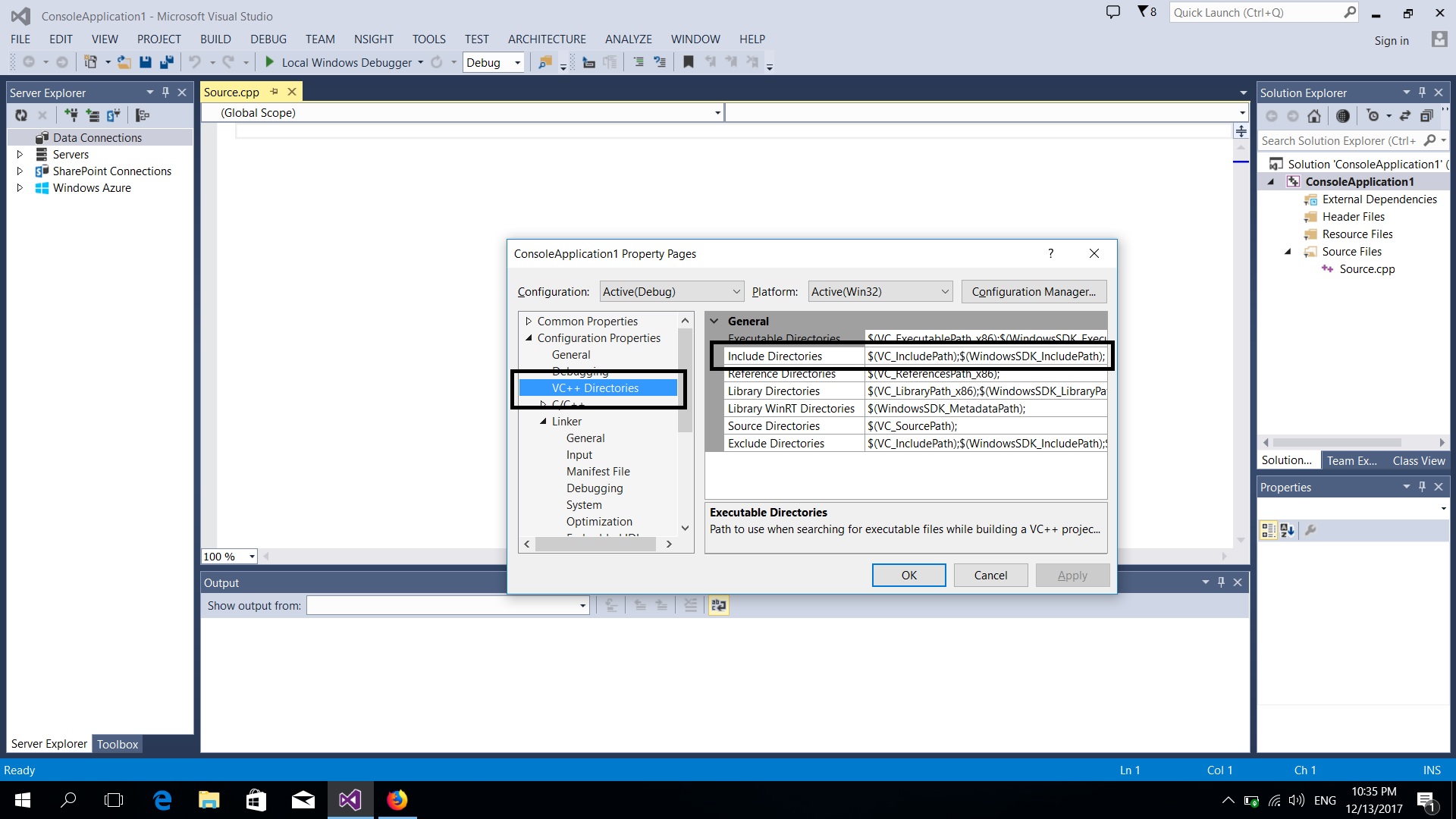
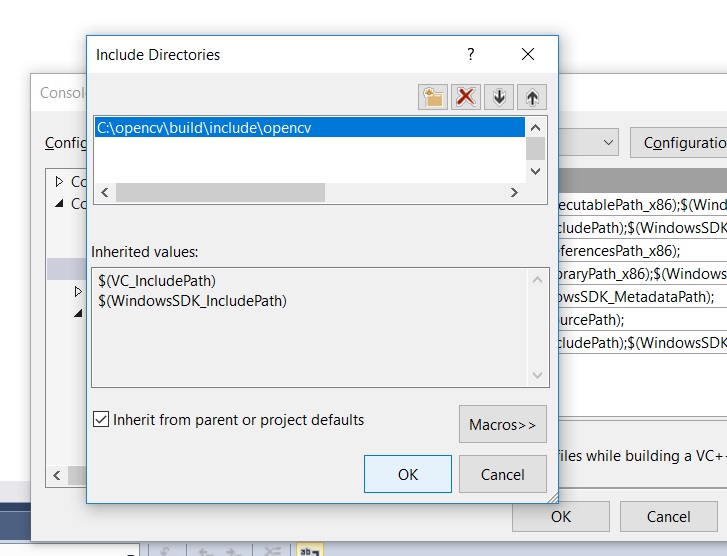
2-Add liberary

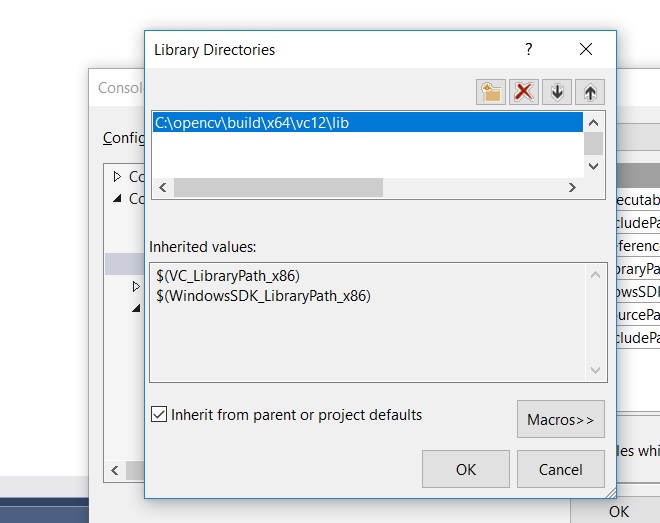
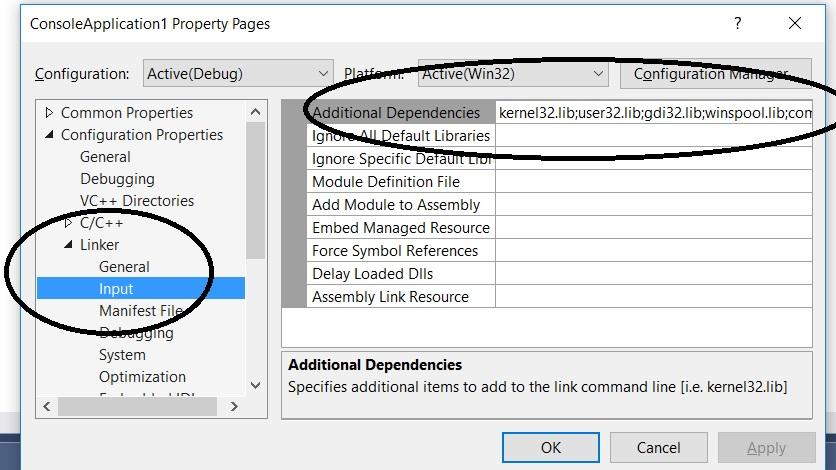
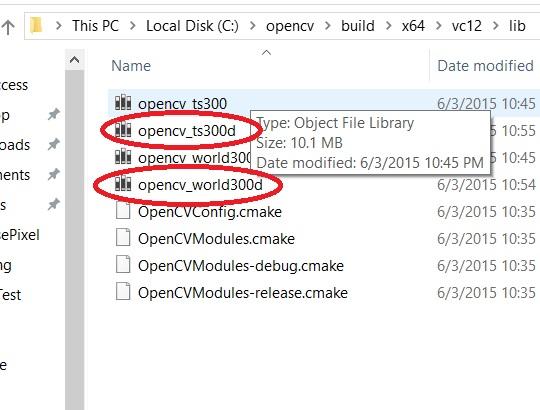
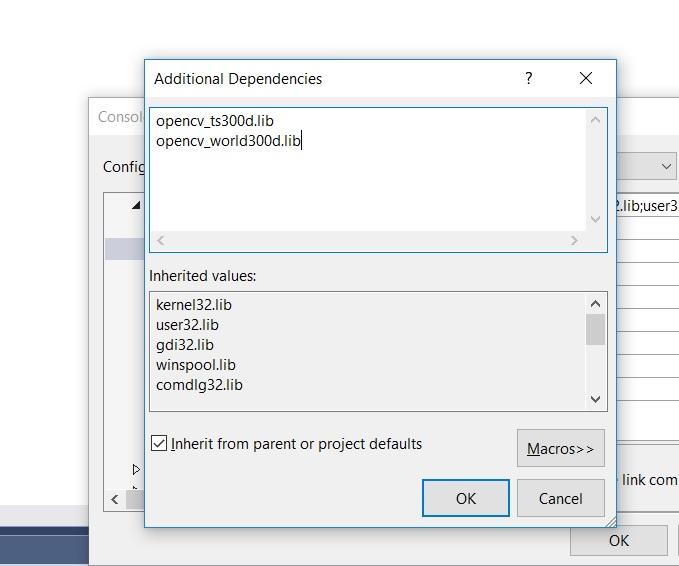
در نهایت به این دو اسم lib. اضافه کرده و دکمه ok را میزنیم و هم اکنون پروژه آماده استفاده از توابع کتابخانه opencv می باشد
پردازش تصویر در کودا
در این قسمت در نظر دارم نمونه تست پردازش تصویر که در کودا انجام دادم را برای شما عزیزان به اشتراک بگذارم.
در ابتدا با استفاده از توابع کتابخانه opencv تصویر را می خوانیم
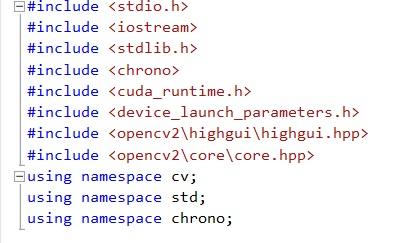
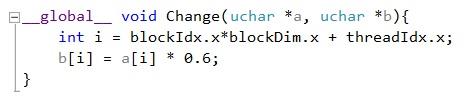
, و نتیجه کار:
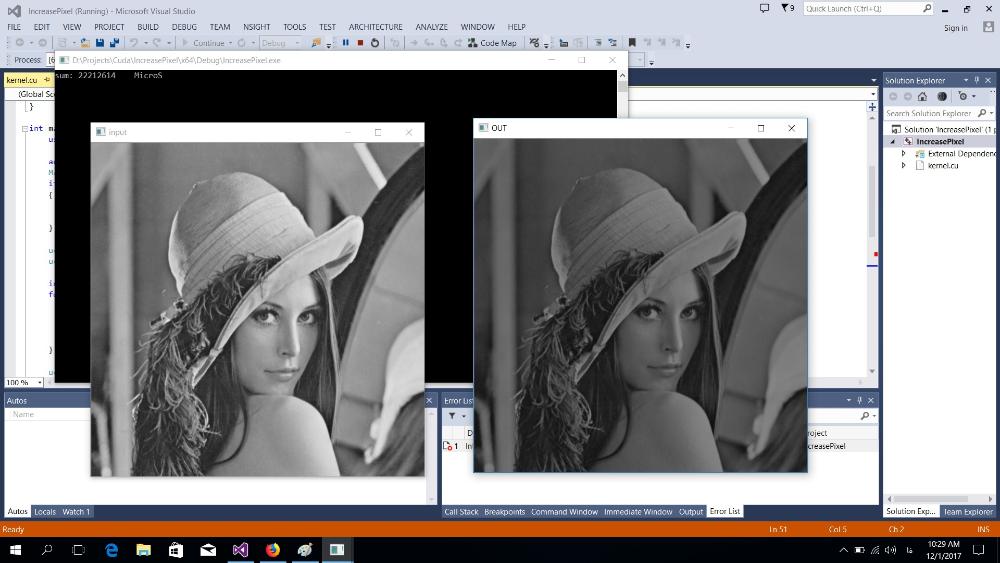
نحوه تنظیم پشته و افزایش حجم ان
تنظیم پشته و افزایش حجم آن
در برخی از مواردکه با سایزهای بزرگی از ماتریس و یا بردار سرو کار دارید ، در هنگام انجام عملیات بر روی آنها احتمالا با خطایی مطابق شکل زیر مواجه شوید که مربوط به کمبود حجم حافظه stack است که بایستی این حجم را بطور دستی افزایش دادکه روند ان در زیر آمده است.
1-از نوار ابزار بالا گزینه project و سپس گزینه آخر properties را انتخاب می نماییم

2- در تب linker گزینه system را انتخاب می نماییم

3- سپس آیتمهای stack commit size و stack reserve size را با مقادیر بزرگ مثلا 100000 تنظیم می نماییم

چگونگی زمانگیری اجرای برنامه در محیط ++C
یکی از دلایلی که ما از پردازش موازی روی GPU استفاده می کنیم زمان اجرای کم پردازش در آن نسبت به CPU است پس این تناسب زمان برای ما حائز اهمیت است ، پس بنابراین از دستورات زیر به منظور محاسبه زمان اجرای برنامه در دو روش معمولی و موازی استفاده می کنیم و سپس به مقایسه انها می پردازیم ، که در پستهای بعدی با دیدن مثالهای کاربردی تفاوت زمان اجرای روشهای معمولی و موازی به طور چشم گیر قابل رویت است.
در ابتدای اجرای دستورات کلاک CPU را فعال نموده و زمان لحظه ای را در متغیری نگه می داریم ، سپس در پایان دستورات برنامه دوباره کلاک را زده و زمان شروع را از آن کم کرده و مدت زمان اجرای برنامه را بدست می آوریم.
Void RunProgress(void)
}
;Using namespace std::chrono
;()Auto starttime=steady_clock::now
;double x=0
}For(double i=0;i<20000;i++)
;X+=i
}
;()Auto durationtime=std::chrono::duration_cast<std::chrono::microsecond>(steady_clock::now() – StartTime
;std::cout << "sum: " << DurationTime.count() << " NanoS \n”
}
;()Int main
}
for (int i = 0; i < 30; i++)
}
;() RunProgres
{
;()Getchar
که توابع زمان در کتابخانه chrono می باشد.و در اینجا چون از جنس microsecond تعریف کردیم میکرو ثانیه را برمی گرداند و می توان از گزینه های millisecond و یا nanosecond هم استفاده نمود.